
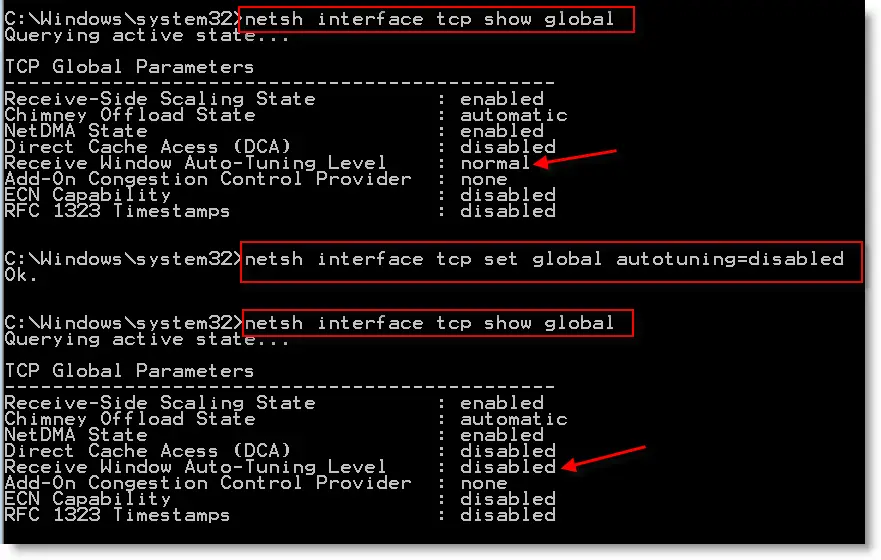

But it you have multiple files with gigabytes of data, TeraCopy is a great time saving utility.FastCopy (64-bit) is a slim but powerful freeware file-copying utility for 64-bit Windows editions. Windows 7 does a decent job transferring individual files. TeraCopy doesn’t pop up a message when the transfers are done, so I check Play Sound When Complete. In TeraCopy settings, under Shell Integration – you can set it to to the default copy handler. So, if you’re transferring various folders to the same directory, you don’t need to browse for it each time. Another neat feature is it remembers your last target. You’ll find that TeraCopy transfers the files much faster than transferring them using Windows. If you have a large amount of files, minimize the UI while it completes so you can work on other projects. You’re able to monitor the progress and can pause or skip files that are duplicates. Click browse and select the destination to copy the files to. Either drag and drop the files into the UI or right click the file or folder you want to transfer and select TeraCopy. There are two ways to add files to TeraCopy to transfer. In this example I’m copying a 12 GB folder of MP3 files from an external drive to my Windows Home Server. I have to copy over large amounts of data. Recently my Windows Home Server system drive crashed. It also employs asynchronous copying to speed the file transfer between drives. It copies files faster by using dynamically adjusted buffers to reduce seek times. It moves multiple files easily in an organized way.įirst, download and install TeraCopy. Still, my favorite utility for this job is TeraCopy.
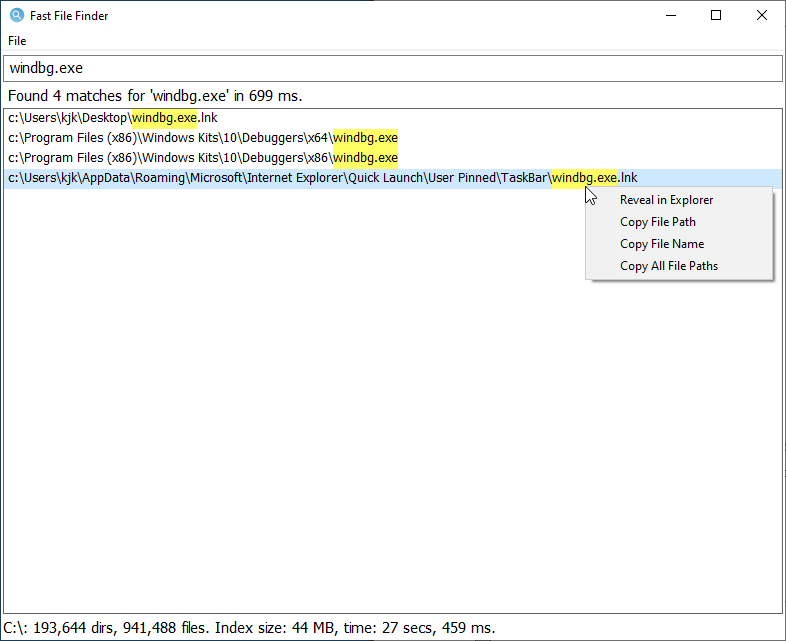
But Windows 7 has improved the transfer speeds compared to earlier versions. Transferring large quantities of data between drives in XP and Vista is slow.


 0 kommentar(er)
0 kommentar(er)
